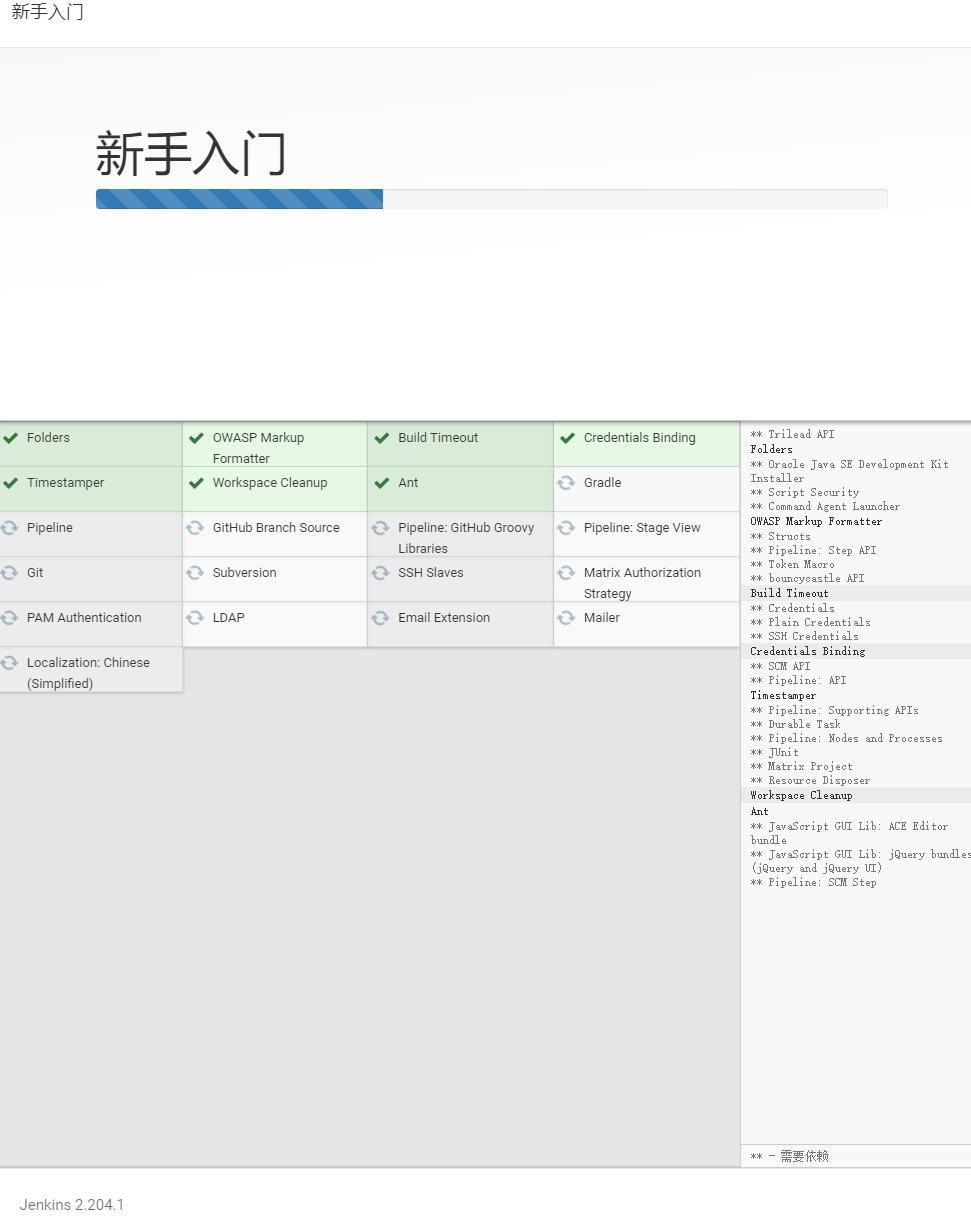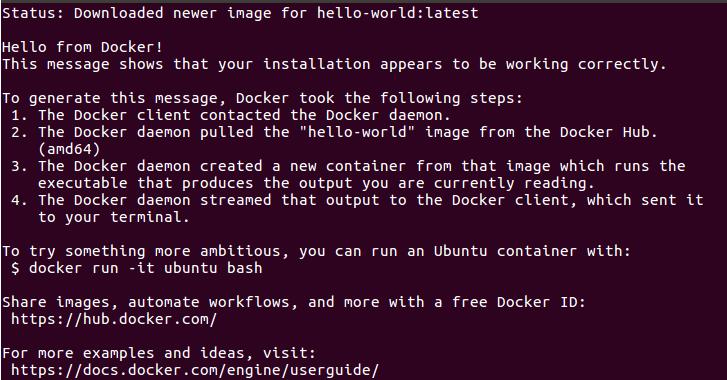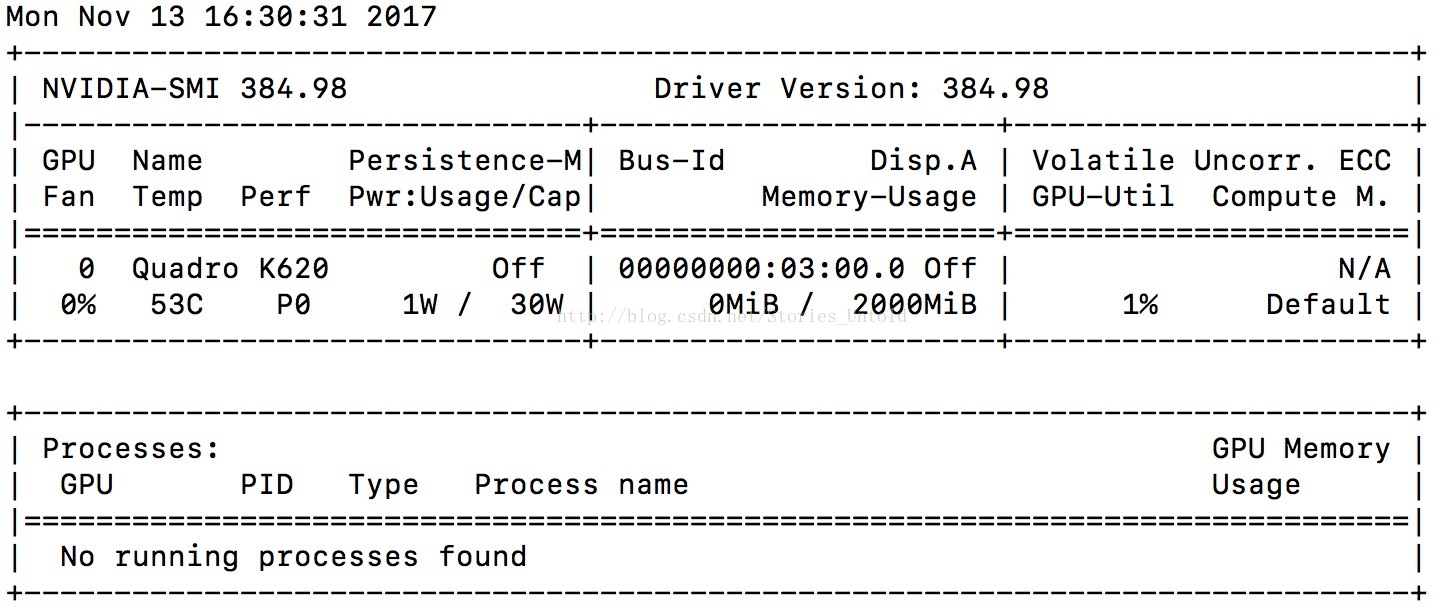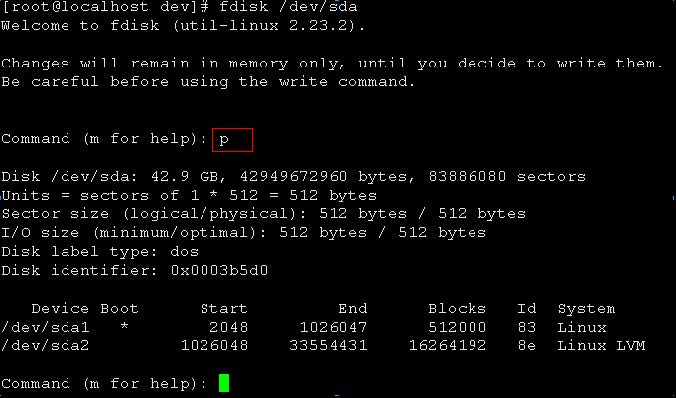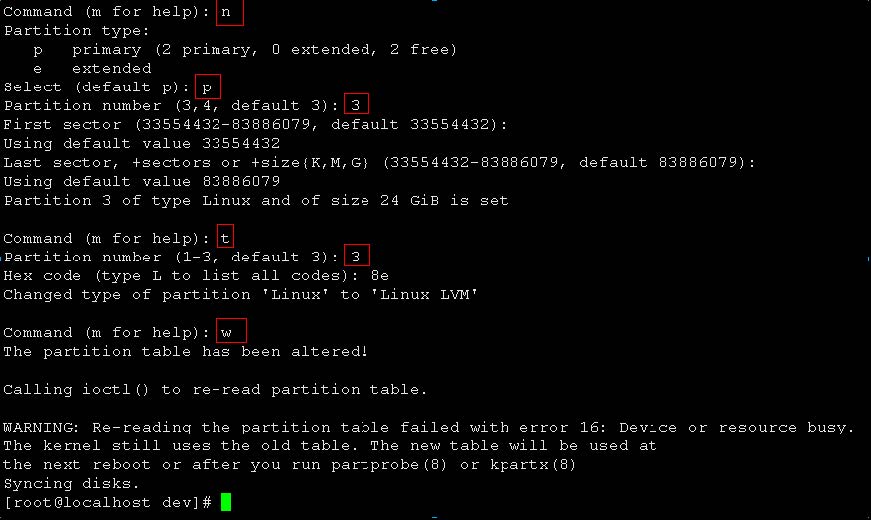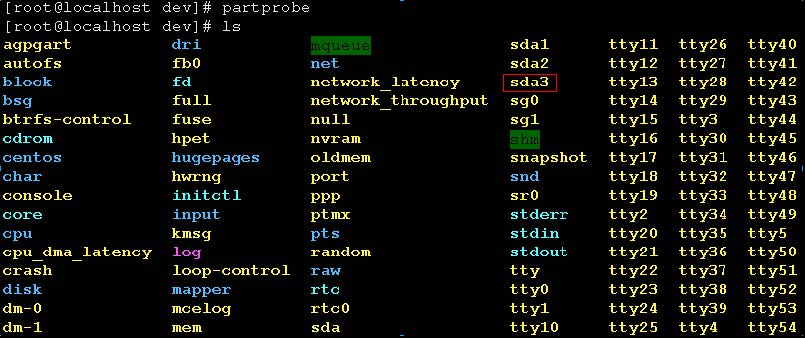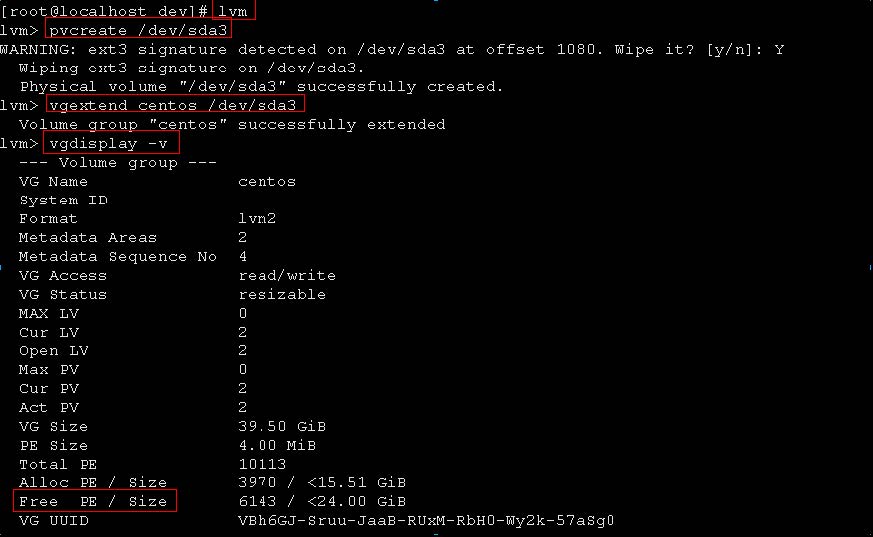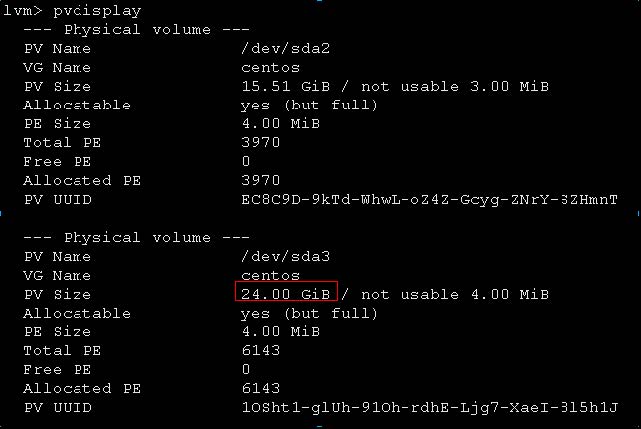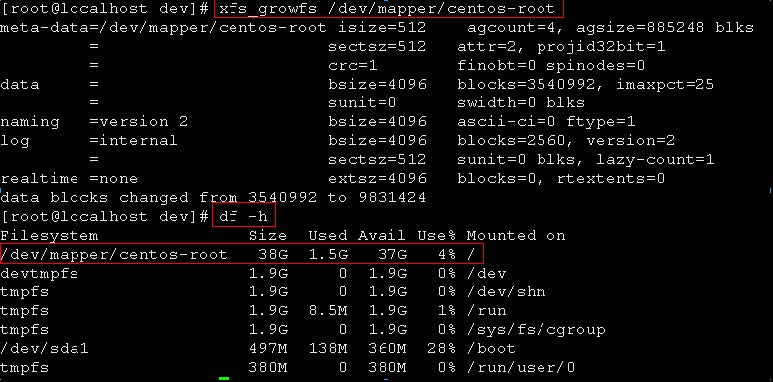1. Docker System命令
docker system df命令,类似于Linux上的df命令,用于查看Docker的磁盘使用情况:

可知,Docker镜像占用了543MB磁盘,Docker容器占用了581.2MB磁盘,Docker数据卷占用了0B磁盘
docker system prune命令可以用于清理磁盘,删除关闭的容器、无用的数据卷和网络,以及dangling镜像(即无tag的镜像)。docker system prune -a命令清理得更加彻底,可以将没有容器使用Docker镜像都删掉。注意,这两个命令会把你暂时关闭的容器,以及暂时没有用到的Docker镜像都删掉了……所以使用之前一定要想清楚吶。
执行docker system prune -a命令之后,Docker占用的磁盘空间减少了很多:

2. 手动清理Docker镜像/容器/数据卷
对于旧版的Docker(版本1.13之前),是没有Docker System命令的,因此需要进行手动清理。这里给出几个常用的命令:
删除所有dangling镜像(即无tag的镜像):
docker ps -a | grep Exit | cut -d ‘ ‘ -f 1 | xargs docker rm
删除所有dangling镜像(即无tag的镜像):
docker rmi $(docker images | grep “^<none>” | awk “{print $3}”)
删除所有dangling数据卷(即无用的Volume):
docker volume rm $(docker volume ls -qf dangling=true)
3. 限制容器的日志大小
有一次,当我使用1与2提到的方法清理磁盘之后,发现并没有什么作用,于是,我进行了一系列分析。
在Ubuntu上,Docker的所有相关文件,包括镜像、容器等都保存在/var/lib/docker/目录中:
du -hs /var/lib/docker/
97G /var/lib/docker/
Docker竟然使用了将近100GB磁盘,这也是够了。使用du命令继续查看,可以定位到真正占用这么多磁盘的目录:
92G /var/lib/docker/containers/a376aa694b22ee497f6fc9f7d15d943de91c853284f8f105ff5ad6c7
由docker ps可知,Nginx容器的ID恰好为a376aa694b22,与上面的目录/var/lib/docker/containers/a376aa694b22的前缀一致:
docker ps
CONTAINER ID IMAGE COMMAND CREATED STATUS PORTS NAMES
a376aa694b22 192.168.59.224:5000/nginx:1.12.1 "nginx -g 'daemon off"
因此,Nginx容器竟然占用了92GB的磁盘。进一步分析可知,真正占用磁盘空间的是Nginx的日志文件。那么这就不难理解了。我们Fundebug每天的数据请求为百万级别,那么日志数据自然非常大。
使用truncate命令,可以将Nginx容器的日志文件“清零”:
truncate -s 0 /var/lib/docker/containers/a376aa694b22ee497f6fc9f7d15d943de91c853284f8f1
当然,这个命令只是临时有作用,日志文件迟早又会涨回来。要从根本上解决问题,需要限制Nginx容器的日志文件大小。这个可以通过配置日志的max-size来实现,下面是Nginx容器的docker-compose配置文件:
nginx:
image: nginx:1.12.1
restart: always
logging:
driver: "json-file"
options:
max-size: "5g"
重启Nginx容器之后,其日志文件的大小就被限制在5GB,再也不用担心了~
4. 重启Docker
还有一次,当我清理了镜像、容器以及数据卷之后,发现磁盘空间并没有减少。根据Docker disk usage提到过的建议,我重启了Docker,发现磁盘使用率从83%降到了19%。根据高手指点,这应该是与内核3.13相关的Bug,导致Docker无法清理一些无用目录:
it’s quite likely that for some reason when those container shutdown, docker couldn’t remove the directory because the shm device was busy. This tends to happen often on 3.13 kernel. You may want to update it to the 4.4 version supported on trusty 14.04.5 LTS.
The reason it disappeared after a restart, is that daemon probably tried and succeeded to clean up left over data from stopped containers.
我查看了一下内核版本,发现真的是3.13:
uname -r
3.13.0-86-generic
如果你的内核版本也是3.13,而且清理磁盘没能成功,不妨重启一下Docker。当然,这个晚上操作比较靠谱。
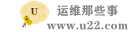 运维那些事
运维那些事